Unlocking Seamless Integration: Connecting Power BI to Jira Using Rest API
In today’s fast-paced business environment, effective data analysis is crucial for making informed decisions and driving success. Jira, Atlassian’s popular project management tool, is widely used for tracking and managing projects. However, its reporting capabilities may sometimes fall short of the robust analytics that organizations require. Power BI, Microsoft’s powerhouse for data visualization, offers a solution by enabling seamless integration with Jira. In this article, we’ll explore how to connect Power BI to Jira using Rest API, eliminating the need for third-party apps.
Understanding the Basics
Power BI: Unleashing Data Insights
Power BI is renowned for its ability to transform raw data into meaningful insights through compelling visualizations. With its user-friendly interface and powerful analytical tools, Power BI empowers users to create dynamic reports and dashboards. Integrating Power BI with Jira allows organizations to leverage these capabilities for in-depth analysis of their project management data.
Jira: A Hub for Project Management
Jira, on the other hand, is a project management tool widely adopted for its flexibility and scalability. While it excels in managing tasks, issues, and workflows, its native reporting features might not fulfill the diverse reporting needs of every organization. Integrating Jira with Power BI opens up new possibilities for comprehensive reporting and visualization.
Connecting Power BI to Jira Using Rest API
Step 1: Generate API Token
To authenticate Power BI with Jira, generate an API token. In your Jira account settings, navigate to the Security tab and select “Create and manage API tokens.” Create a new API token, providing it with a meaningful name. Copy the generated token as it will be required during the Power BI configuration.
Generate an API token from here: https://id.atlassian.com/manage-profile/security/api-tokens
Step 2: Encode to Base 64
Go to https://www.base64encode.org/ and encode the following string to base 64: your_email@your_company.com:Jira_API_Token
Step 3: Open Power BI Desktop
Launch Power BI Desktop on your machine. If you don’t have Power BI Desktop installed, download and install it from the official Microsoft website.
Step 4: Get Data Using Web Connector
In Power BI Desktop, go to “Home” and click on “Get Data.” Select the “Web” option to open the Web connector. The connection method has to be Anonymous.
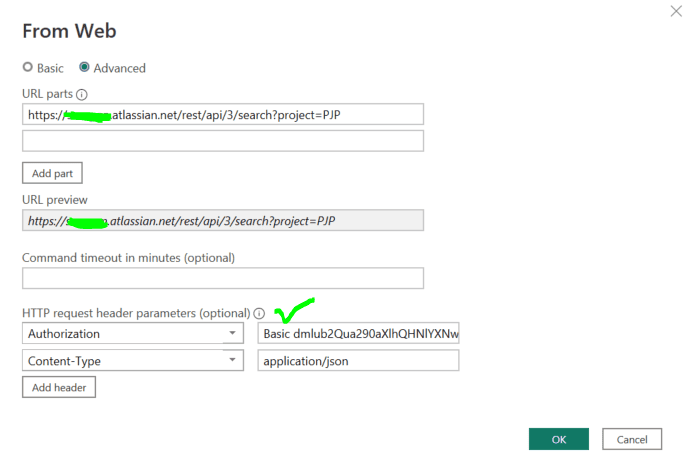
Step 5: Configure Headers
In the Web connector, configure the headers. Add an Authorization header with the value “Basic [Space] YourBase64EncodedCredentials,” where YourBase64EncodedCredentials are the base64-encoded form of your Jira email and API token. Additionally, add a Content-Type header with the value “application/json.”
Step 6: Load and Transform Data
After configuring the headers, click “OK” to establish the connection. Power BI will prompt you to enter your Jira email and API token. Enter the credentials, and Power BI will load the Jira data into the Query Editor. Here, you can apply transformations and filters to shape the data according to your requirements.
Step 7: Build Reports and Visualizations
Once the data is loaded, proceed to create reports and visualizations in Power BI. Leverage Power BI’s rich set of tools to design interactive dashboards that provide valuable insights into your Jira data.
Step 8: Schedule Data Refresh
To ensure that your Power BI reports reflect the latest information from Jira, set up a data refresh schedule. This ensures that your reports are always up-to-date, providing real-time insights to stakeholders.
Advantages of Using Rest API Instead of Third-Party Apps
Greater Control and Customization
Connecting Power BI to Jira using Rest API grants you greater control over the data retrieval process. You can tailor the queries to extract specific information, ensuring that only relevant data is imported. This level of customization might not be achievable with some third-party apps.
Direct Communication
Utilizing Rest API establishes a direct line of communication between Power BI and Jira. This direct connection often results in faster data retrieval, reducing latency and enhancing the overall performance of your reports.
Enhanced Security
By relying on Rest API for the integration, you have more control over the security aspects. You can manage and secure your credentials without involving third-party services, reducing potential security risks.
Cost Efficiency
While some third-party apps may come with additional costs, leveraging Rest API for the integration is a cost-effective solution. It eliminates the need for external tools and subscriptions, making it a budget-friendly choice for organizations.
Conclusion
Integrating Power BI with Jira using Rest API offers a streamlined and customizable solution for organizations seeking advanced reporting and analytics capabilities. By following the outlined steps, you can establish a direct connection, empowering your team to create compelling reports and dashboards that drive informed decision-making. This approach not only provides greater control and security but also ensures a cost-effective integration that aligns with your organization’s specific needs. Elevate your data analysis game by unlocking the full potential of Power BI and Jira through Rest API integration.
This is really interesting, You’re a very skilled blogger. I’ve joined your feed and look forward to seeking more of your magnificent post. Also, I’ve shared your site in my social networks!
I’m now a loyal reader and a frequent visitor. Your blog is a genuine discovery for me, consistently delivering high-quality content and profound depth on subjects I care deeply about. Thank you for cultivating such a valuable online space.
This is my first time pay a quick visit at here and i am really happy to read everthing at one place
I am truly thankful to the owner of this web site who has shared this fantastic piece of writing at at this place.
I very delighted to find this internet site on bing, just what I was searching for as well saved to fav